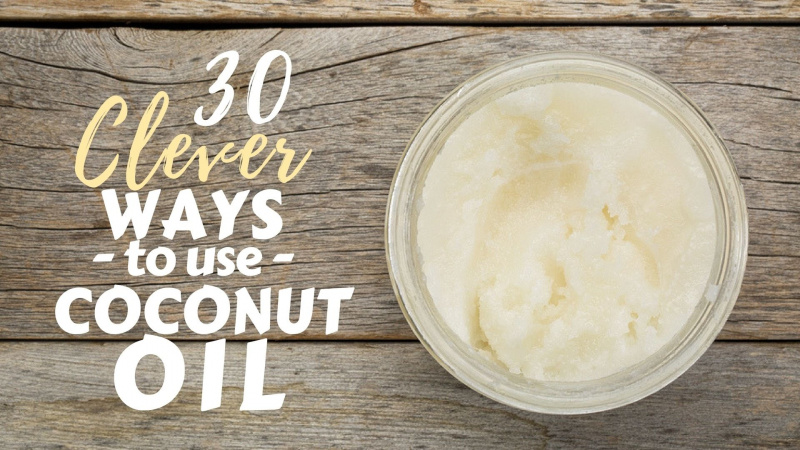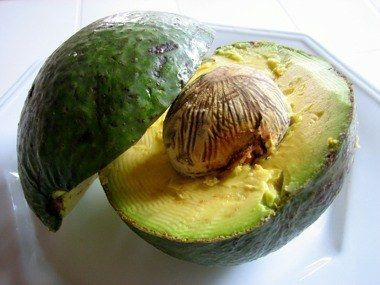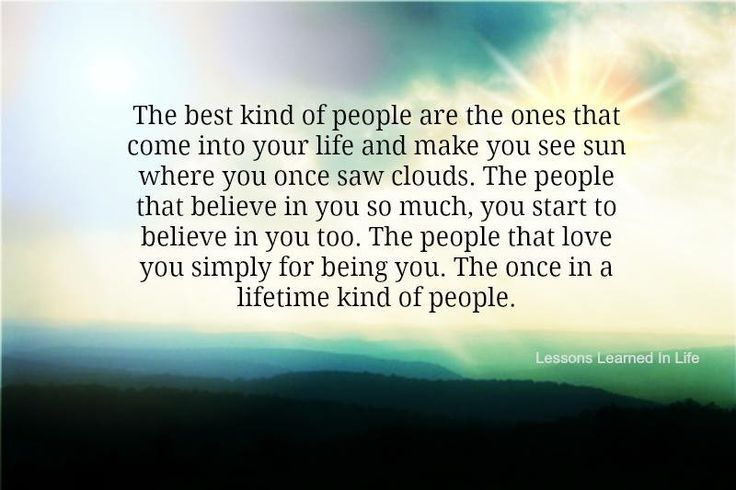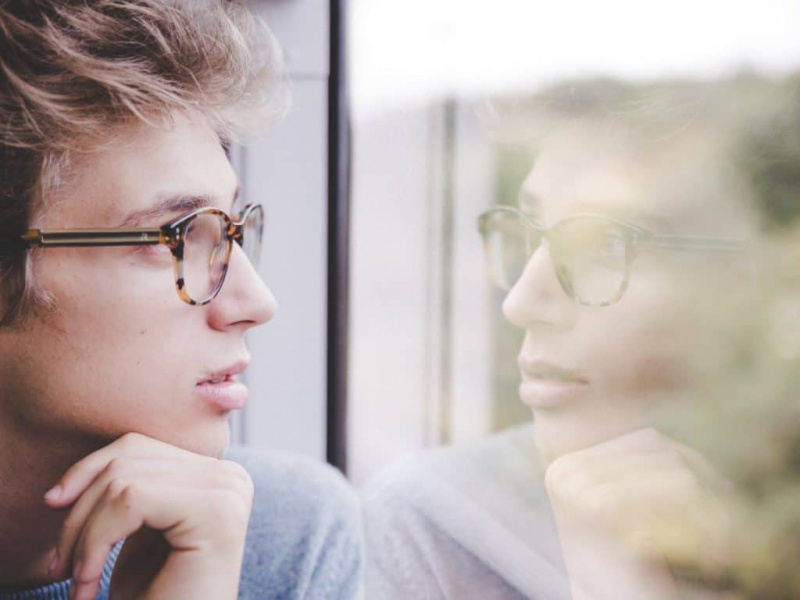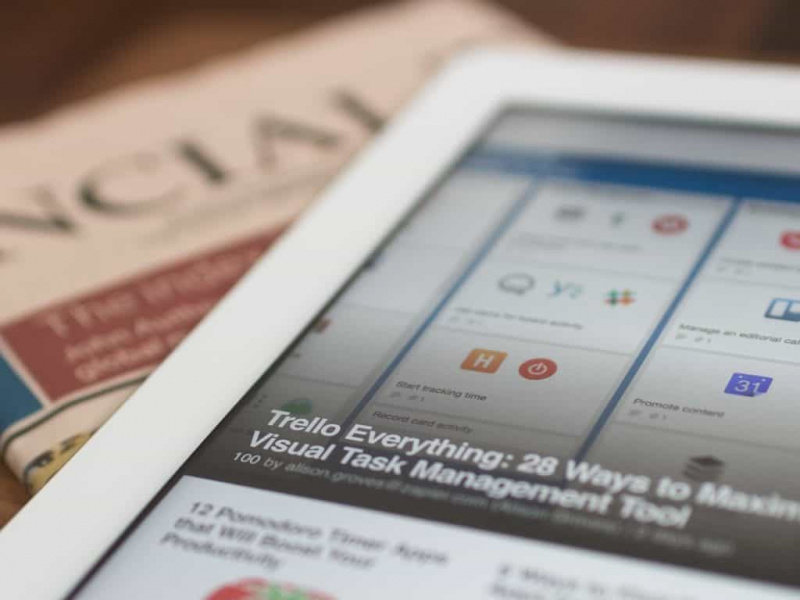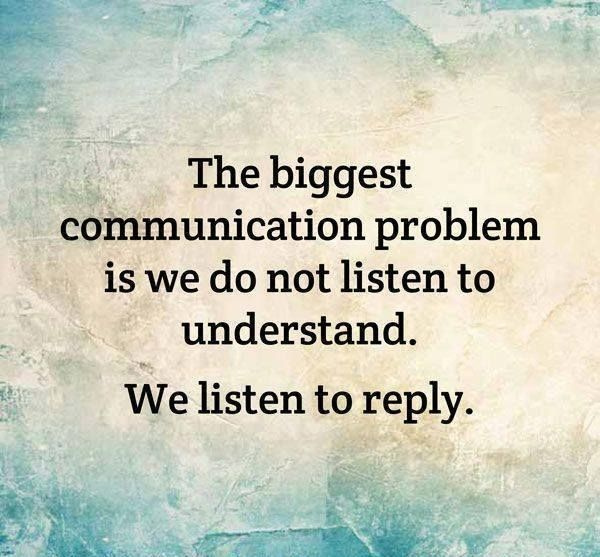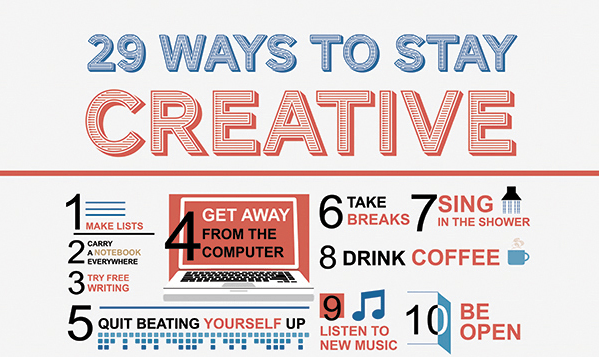20 Excel-triks som kan gjøre hvem som helst til en Excel-ekspert

Etter at Microsoft utviklet Excel til 2010-versjonen, ga det flere overraskelser enn noen gang. For å håndtere mange store data, kan du ikke se bort fra den viktige rollen Excel spiller i det daglige arbeidet. Imidlertid, både for nybegynnere og avanserte brukere, er det fortsatt mange nyttige tips og triks som uunngåelig blir oversett. Her er 20 nyttige Excel-regnearkhemmeligheter du kanskje ikke kjenner til. Vær oppmerksom på at alle disse funksjonene er basert på Microsoft Excel 2010.
1. Ett klikk for å velge alt
Du vet kanskje hvordan du velger alle ved å bruke Ctrl + A-snarveien, men få vet at med bare ett klikk på hjørneknappen, som vist på skjermbildet nedenfor, blir alle data valgt på sekunder.

2. Åpne Excel-filer i bulk
I stedet for å åpne filer en etter en når du har flere filer du trenger å håndtere, er det en praktisk måte å åpne dem alle med ett klikk. Velg filene du vil åpne, og trykk deretter på Enter-tasten på tastaturet, alle filene åpnes samtidig.

3. Skift mellom forskjellige Excel-filer
Når du har forskjellige regneark åpne, er det veldig irriterende å skifte mellom forskjellige filer, fordi det noen ganger kan ødelegge hele prosjektet å jobbe med feil ark. Ved å bruke Ctrl + Tab kan du skifte mellom forskjellige filer fritt. Denne funksjonen gjelder også andre filer som forskjellige Windows-faner i Firefox når de åpnes med Windows 7.

4. Opprett en ny hurtigmeny
Generelt er det tre snarveier i toppmenyen, som er Lagre, Angre skriving og Gjenta skriving. Men hvis du vil bruke flere snarveier, som Copy and Cut, kan du konfigurere dem som følger:
File-> Options-> Quick Access Toolbar, legg til Cut and Copy fra venstre kolonne til høyre, lagre den. Du vil se to snarveier til i toppmenyen.Reklame

5. Legg til en diagonal linje i en celle
Når du for eksempel oppretter en adresseliste for klassekamerater, kan det hende du trenger en diagonal lenke i den første cellen for å skille forskjellige attributter for rader og kolonner. Hvordan å klare det? Alle vet at Hjem-> Skrift-> Kanter kan endre forskjellige rammer for en celle, og til og med legge til forskjellige farger. Hvis du imidlertid klikker på Flere grenser, vil du få flere overraskelser, som en diagonal linje. Klikk på den og lagre - du kan nå lage den med en gang.

6. Legg til mer enn en ny rad eller kolonne
Du vet kanskje måten å legge til en ny rad eller kolonne, men det kaster virkelig mye tid hvis du trenger å sette inn mer enn en av disse ved å gjenta denne handlingen X antall ganger. Den beste måten er å dra og velge X-rader eller -kolonner (X er to eller flere) hvis du vil legge til X-rader eller -kolonner over eller til venstre. Høyreklikk de markerte radene eller kolonnene, og velg Sett inn fra rullegardinmenyen. Nye rader blir satt inn over raden eller til venstre for kolonnen du først valgte.

7. Flytt raskt og kopier data i celler
Hvis du vil flytte en datakolonne i et regneark, er den raske måten å velge den og flytte pekeren til grensen, etter at den blir til et krysset pilikon, dra for å flytte kolonnen fritt. Hva om du vil kopiere dataene? Du kan trykke på Ctrl-knappen før du drar for å flytte; den nye kolonnen vil kopiere alle valgte data.

8. Slett blanke celler raskt
Noen standarddata vil være tomme av forskjellige årsaker. Hvis du trenger å slette disse for å opprettholde nøyaktigheten, spesielt når du beregner gjennomsnittsverdien, er den raske måten å filtrere ut alle tomme celler og slette dem med ett klikk. Velg kolonnen du vil filtrere, gå til Data-> Filter, etter at nedoverknappen vises, angre Velg alt og plukk deretter opp det siste alternativet, Blanks. Alle tomme celler vises umiddelbart. Gå tilbake til Hjem og klikk på Slett direkte, alle blir fjernet.
Reklame

9. Vagt søk med jokertegn
Du vet kanskje hvordan du aktiverer det raske søket ved å bruke snarveien Ctrl + F, men det er to hovedjokort - Spørsmålstegn og stjerne - brukt i Excel-regneark for å aktivere et vagt søk. Dette brukes når du ikke er sikker på målresultatet. Spørsmålstegn står for ett tegn, og stjerne representerer ett eller flere tegn. Hva om du trenger å søke i spørsmålstegn og stjerne som et målresultat? Ikke glem å legge til en Wave Line foran.

10. Generer en unik verdi i en kolonne
Du er klar over nøkkelfunksjonen til Filter, men få mennesker bruker det avanserte filteret, som brukes gjentatte ganger når du trenger å filtrere en unik verdi fra data i en kolonne. Klikk for å velge kolonnen og gå til Data-> Avansert. Et popup-vindu vises. Som skjermbildet viser, klikk på Kopier til et annet sted, som skal være i samsvar med det andre røde rektangulære området. Angi deretter målplasseringen ved å skrive verdien eller klikke på områdevalgsknappen. I dette eksemplet kan den unike alderen genereres fra kolonne C og vises i kolonne E. Ikke glem å velge bare unike poster, og klikk deretter OK. Den unike verdien som vises i kolonne E, kan være kontrasten til originaldataene i C, det er grunnen til at det anbefales å kopiere til et annet sted.

11. Inngangsbegrensning med datavalideringsfunksjon
For å beholde gyldigheten av data, må du noen ganger begrense inngangsverdien og gi noen tips for ytterligere trinn. For eksempel skal alderen i dette arket være hele tall, og alle som deltar i denne undersøkelsen skal være mellom 18 og 60 år. For å sikre at data utenfor dette aldersområdet ikke blir oppgitt, gå til Data-> Data Validation-> Setting, skriv inn forholdene og skift til Input Message for å gi beskjeder som, Vennligst skriv inn din alder med hele tallet, som skal variere 18 til 60. Brukere får denne meldingen når de henger pekeren i dette området og får en advarsel hvis den innlagte informasjonen er ukvalifisert.

12. Rask navigering med Ctrl + piltast
Når du klikker Ctrl + hvilken som helst pilknapp på tastaturet, kan du hoppe til kanten av arket i forskjellige retninger. Hvis du vil hoppe til den nederste linjen i dataene, er det bare å prøve å klikke Ctrl + nedover-knappen.

13. Transponere data fra en rad til en kolonne
Du vil bruke denne funksjonen hvis du vil transponere data for å få en bedre visning; imidlertid å skrive inn alle data på nytt vil være det siste du trenger å gjøre hvis du vet hvordan du bruker transponeringsfunksjonen i lim inn. Slik gjør du det: Kopier området du vil transponere, flytt pekeren til et annet tomt sted. Gå til Hjem-> Lim inn-> Transponer, vær oppmerksom på at denne funksjonen ikke aktiveres før du først kopierer dataene.Reklame

14. Skjul data grundig
Nesten alle brukere vet hvordan de skal skjule data ved å høyreklikke for å velge Skjul-funksjonen, men dette kan lett merkes hvis det bare er litt data. Den beste og enkleste måten å skjule data grundig på er å bruke Format Cells-funksjonen. Velg området og gå til Hjem-> Skrift-> Åpne formatceller-> Tallfane-> Egendefinert-> Type ;;; -> Klikk OK, så vil alle verdiene i området være usynlige, og kan bare bli funnet i forhåndsvisningsområdet ved siden av Funksjonsknappen.

15. Skriv tekst med &
Komplisert formulering er unødvendig, så lenge du vet hvordan du bruker &. Du kan komponere hvilken som helst tekst fritt med dette symbolet. Nedenfor har jeg fire kolonner med forskjellige tekster, men hva om jeg vil komponere dem til en verdi i en celle? Finn først cellen som skal vise det sammensatte resultatet, bruk formuleringen med & som vist på skjermbildet nedenfor. Klikk Enter: alle tekstene i A2, B2, C2 og D2 blir komponert sammen for å bli LizaUSA25 @ i F2.

16. Transforming Case of Text
Med alle triksene som er delt her, har jeg prøvd mitt beste for å unngå komplisert formulering. Men det er fortsatt noen enkle og brukervennlige formuleringer for å vise deg, som ØVRE, NEDRE og RIKTIG, som kan transformere tekster til forskjellige formål. OPPER vil ha store bokstaver i alle tegn, LOWER kan endre tekst til små bokstaver, og PROPER vil bare bruke det første tegnet i et ord.

17. Inngangsverdier som starter med 0
Når en inngangsverdi starter med null, vil Excel slette null som standard. I stedet for å tilbakestille formatcellene, kan dette problemet lett løses ved å legge til et enkelt anførselstegn foran det første nullet, som vist.
Reklame

18. Få fart på å legge inn kompliserte vilkår med autokorrigering
Hvis du trenger å gjenta den samme verdien og det er komplisert å legge inn, er den beste måten å bruke AutoCorrect-funksjonen, som erstatter teksten din med riktig tekst. Ta navnet mitt, Liza Brown, for eksempel, som kan erstattes av LZ. Derfor kan den autokorrigere til Liza Brown hver gang jeg skriver inn LZ. Gå til Fil-> Alternativer-> Korrektur-> Autokorrigeringsalternativer og skriv inn Erstatt tekst med riktig tekst i det røde rektangulære området, som nedenfor.

19. Ett klikk for å få mer status
De fleste brukere vet hvordan de skal kontrollere datastatusen nederst på et Excel-ark, som gjennomsnitt og sumverdi. Men vet du at du kan flytte pekeren til den nederste kategorien og høyreklikke for å få mer status, som vist nedenfor?

20. Gi nytt navn til et ark ved å bruke dobbeltklikk
Det er flere måter å endre navn på ark, og de fleste brukere vil høyreklikke for å velge Gi nytt navn, som faktisk kaster bort mye tid. Den beste måten er å bare klikke to ganger, så kan du gi den navnet nytt.

Ønsker du å øke dine excel-ferdigheter ytterligere? Ikke gå glipp av denne artikkelen: