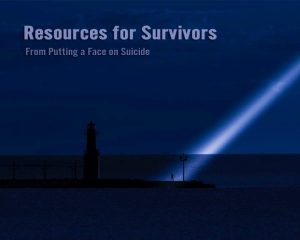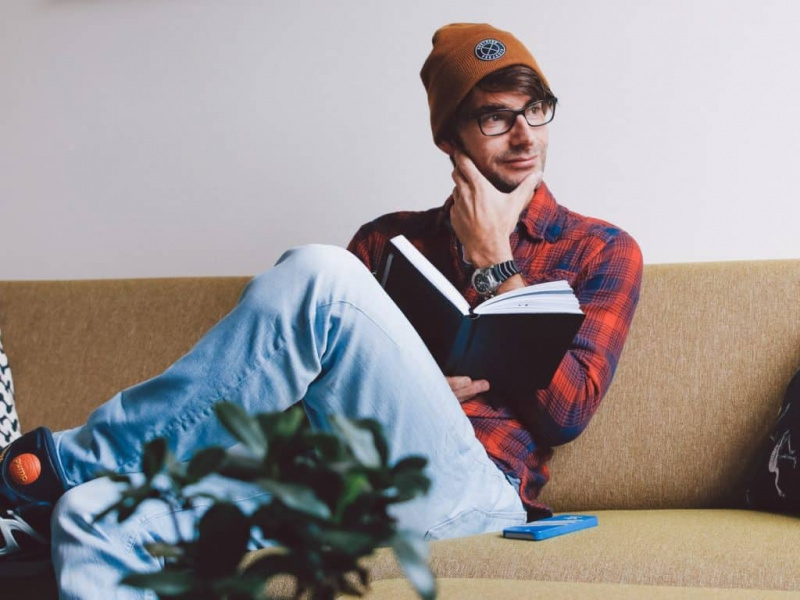Slik installerer du Windows på en Mac
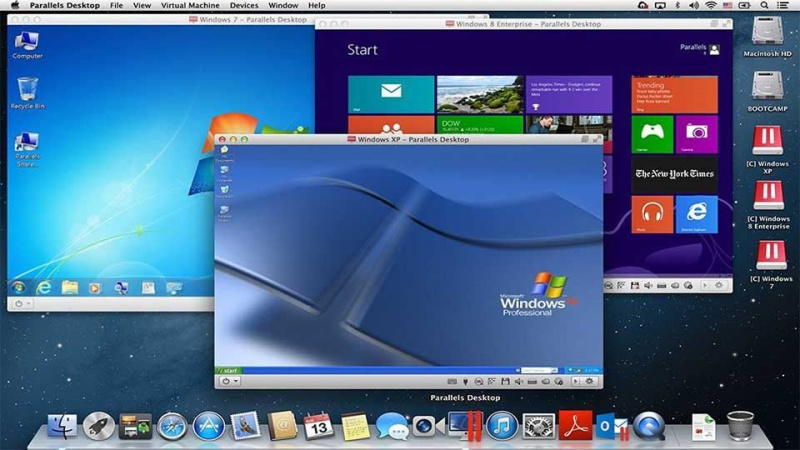
MacOS er et veldig dyktig operativsystem. Du kan bruke mange produktivitetsapper som Adobe-produkter, Microsoft Office, MacOSs innfødte apper og mer. Noen ganger er det imidlertid fortsatt behov for Windows for noen oppgaver som forretningsspesifikke apper, spill og andre applikasjoner. Mange mennesker har problemer med å installere Windows på Mac, men det er virkelig ikke så vanskelig. I denne veiledningen viser vi deg hvordan du installerer Windows på en Mac.
Trinn 1: Få de nødvendige forutsetningene
For å kjøre Windows bruker Mac programvare som heter Boot Camp. Mac-maskiner kommer med Boot Camp forhåndsinstallert, som du kan finne hvis du går til Finder, deretter Utilities. Før du setter i gang bør du sjekk denne nettsiden og sørg for at programvaren din er oppdatert. Eldre versjoner kan inneholde feil som kan komplisere ting.
Du må også få tak i en Windows-installasjonsplate. Denne opplæringen fungerer i minst de tre siste versjonene av Windows, som er Windows 7, Windows 8 og Windows 8.1. Du kan kjøpe offisielle plater fra butikker som Best Buy, eller fra onlineforhandlere som Newegg . Hvis du har programvaren, kan du også lage din egen installasjonsplate ved hjelp av denne opplæringen .Reklame
Trinn 2: Kjør Boot Camp Assistant
Som jeg nevnte ovenfor, gå til Finder, deretter Verktøy, og dobbeltklikk Boot Camp Assistant. Det kan be deg om administratorlegitimasjon som brukernavn og passord. Fyll ut dem der det passer. Så er det et spørsmål om å følge noen instruksjoner når assistenten veileder deg gjennom de tidlige trinnene i prosessen.
I løpet av denne prosessen vil du sannsynligvis bli bedt om å gjøre det Last ned Windows-støtteprogramvaren for denne Mac-en . Si ja hvis du blir bedt om det. Dette er driverne som kreves for at Windows skal fungere skikkelig. Nedlasting av driverne kan ta veldig lang tid og være ganske frustrerende. Den gode nyheten er at prosessen vil automatisk plassere dem på en CD, DVD eller flash-stasjon for deg, slik at du ikke trenger å gjøre det manuelt.
Trinn 3: Partisjonere harddisken
Reklame

Neste trinn er å velge hvor mye plass du vil gi til Windows. Dette bestemmes av en glidebryter. Ta tak i senteret og flytt det frem og tilbake til du har en riktig størrelse partisjon. Det er ingen standardstørrelse for Windows, selv om du bør vite at Windows 7 krever minimum 16 GB, mens Windows 8 og 8.1 tar omtrent det samme.
Det er to ting å huske på. Plassen du gir til Windows vil bli trukket fra OSX-partisjonen din. Så hvis du har en 500 GB harddisk og du gir 100 GB til Windows, vil OSX bare ha 400 GB igjen. Det er også viktig at du gir Windows nok plass til programmene du trenger. Det er bedre å overvurdere og ha ekstra plass enn å undervurdere og gå tom for plass, fordi ompartisjonering av harddisker kan være vanskelig.
Når du har valgt en størrelse, klikker du på Partisjonsknappen. Det vil ta litt tid før datamaskinen partisjoneres, så hvis det virker som det tar litt tid, er det bare å være tålmodig.Reklame
Trinn 4: Start Windows-installasjonen

Plasser Windows-installasjonsmediet på Mac-en og klikk på Install-knappen. Mac-en din starter opp i det vanlige Windows-installasjonsskjermbildet. Følg hvert trinn. Når du kommer til skjermen der den spør hvilken partisjon du vil installere på, utfører du følgende trinn:
- Klikk på FØRSTEGANGS TJENESTE skillevegg.
- Klikk på Drive Options (avansert) -knappen.
- Velg format.
I tillegg til det, følg bare instruksjonene, og når du er ferdig, begynner Windows å installere. Hvis du har uvanlige problemer, sjekk her for de grundige trinnene i installasjonen av Windows.Reklame
Trinn 5: Installer drivere

Dette er ikke den vanskeligste delen av prosessen, men det er den delen som har potensialet til å ha flest problemer. I dette trinnet installerer du driverne som kreves for at Mac-en skal fungere i Windows. Tidligere i denne prosessen lastet du ned Windows-driverne og satte dem på en flash-stasjon. For dette trinnet, bør du startes opp i Windows.
Sett inn flash-stasjonen, åpne den, åpne mappen Boot Camp, og dobbeltklikk på Setup.exe . Under installasjonsprosessen kan du se forskjellige feil og advarsler. Disse er normale. Klikk for å fortsette gjennom dem. Når du er ferdig, bør sjåførene dine fungere. Det må kreves omstart.Reklame
Trinn 6: Rydd opp og nyt
På dette tidspunktet bør du teste den nye installasjonen din for å sikre at alt fungerer som det skal. Hvis du finner noen problemer, har Apple en FAQ om hvordan du bruker Boot Camp som du finner du her . På dette punktet, når du slår på Macen din, trykker du på alternativtasten for å velge om du vil starte opp i Windows eller Mac. Det er det, du er ferdig!
Fremhevet fotokreditt: MacMint via macmint.com