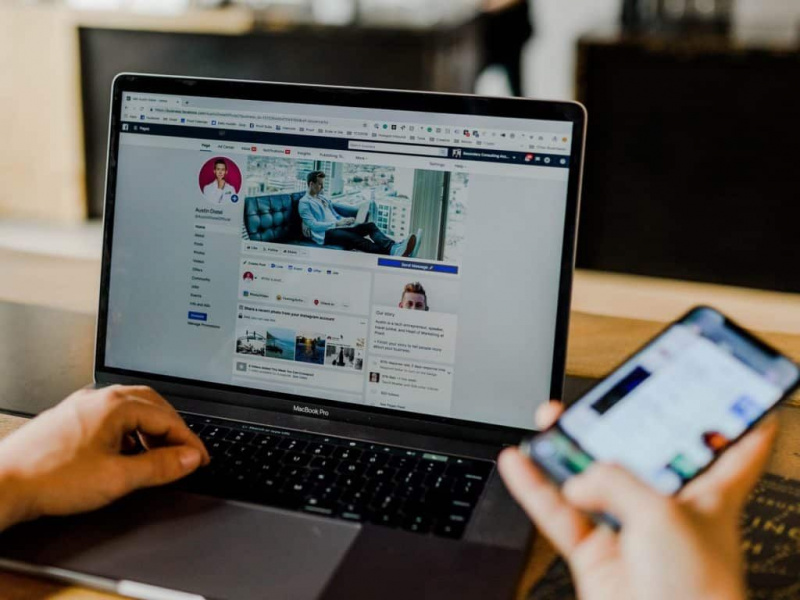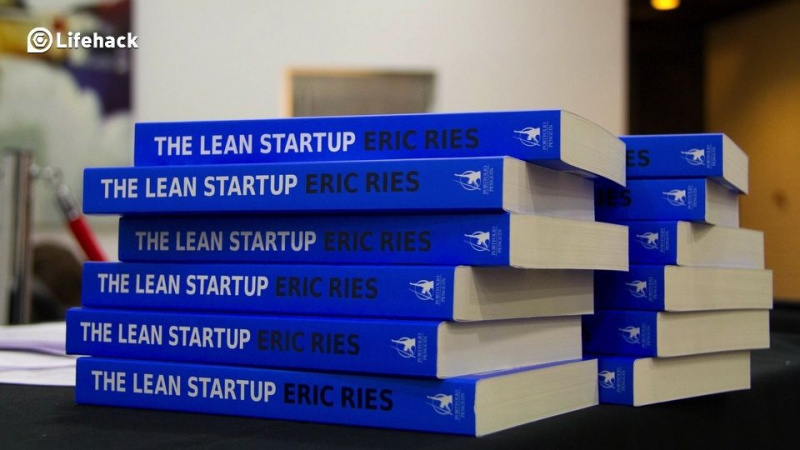Topp 10 Mac OS X-tips

Har noen gang sett noen som egentlig vet hvordan du bruker Mac og OS X? Noen ganger virker det bare som magisk hvordan de kan få vinduer til å bevege seg, bilder vises, apper startes og alle slags kule ting— og fingrene deres ser aldri ut til å forlate tastaturet . Jeg kan ikke påstå at jeg vet at mange Mac-tips og triks, men jeg gjøre har en haug med triks i ermet som du kan finne nyttige. Noen av disse er ganske vanlige og noen litt uklare, men de vil alle gjøre noe bra som du gir deg et skritt nærmere å være en Jedi-mester på din Mac.
Ja, padawan, her er mine topp 10 Mac OS X-tips:
1. Skift-klikk Maksimer-knappen for å fylle skjermen
Du vet at den røde knappen på et vindu er nær og den gule minimerer og den grønne maksimerer, ikke sant? Ok, så du vet det også noen apper (som Chrome og Word) fyller ikke hele skjermen når du klikker på maksimeringsknappen. Klart det er finne mest av tiden, men noen ganger vil du faktisk at vinduet skal fylle skjermen. Neste gang du vil at det nåværende vinduet skal fylle ut hel skjermen, bare hold nede skift-tasten når du klikker på knappen. Pof! Stort vindu!Reklame
2. Terminaltriks — Rens
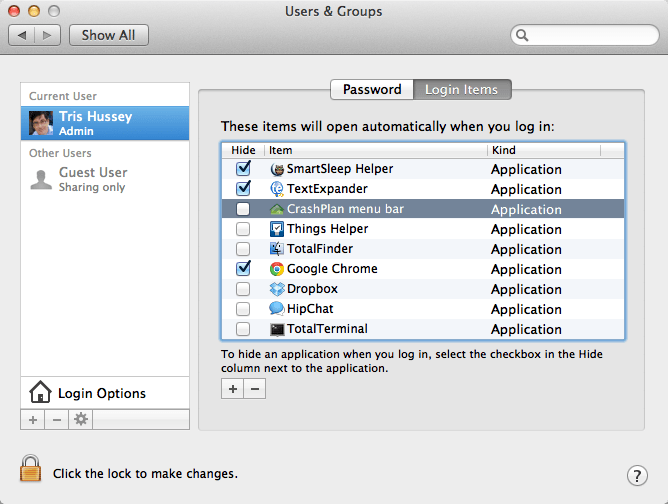
En av viktig verktøy i en Mac Jedis verktøysett er Terminal. Oh Terminal, slik kraft har du over hel system. Mange mennesker er litt skitne om å bruke Terminal. Alle skrekkhistoriene til folk som skriver rm * på feil sted og utsletter Mac-en deres, vil ha den effekten på folk. Ok, greit nok, men her er en enkel kommando som vil ... vel, det er ganske kult. Kommandoen er rensing og den gjør en veldig enkel ting - den frigjør RAM på maskinen din. Mens Mac-en din kjører og du lanserer apper, surfer på nettet og alt det vanlige du gjør på Mac-en din, er RAM (minne) tildelt for å gjøre det. Noen ganger når en app har kjørt en stund, frigjør den ikke all RAM den ble gitt, selv om den ikke gjør det trenge det lenger. Før jeg fikk vite dette tipset, ville jeg bare starte Macen min på nytt hvis RAM kjørte kort (og jeg hadde avsluttet alle appene jeg ikke trengte), men med purge ... Purge tvinger apper til å frigjøre RAM de kanskje holder på ( trenger ikke). Alt du trenger å gjøre er å starte Terminal fra mappen Verktøy og skrive purge (uten anførselstegn) ved ledeteksten og trykke på retur. Det er 100% trygt og kan få tilbake en haug med RAM. Jeg har gått fra noen få få RAM til et par spillejobber på få sekunder! ( Viktig: Mens rensing kjører, vil din Mac ikke svare i et minutt. Ikke bekymre deg! Dette er normalt og greit!)
3. Start Spotlight med Command-Space
Lete etter noe? Du vet at Spotlight kan hjelpe deg med raskt å finne filer, e-poster, slå opp ord, til og med starte apper ... men vet du at et raskt trykk på kommandoplassen åpner Spotlight på menylinjen slik at du kan begynne å skrive? Enkelt som at du raskt kan skrive kommandoplassen, så noe som safari og deretter gå tilbake og starte Safari ... og fingrene dine berørte ikke engang musen! Vil du gjøre det opp til en 11? Så er det bare å laste ned Alfred gratis fra Mac App Store og gjøre alt dette og mer! Når du har gjort det, ikke glem de 10 fantastiske Alfred-tipsene mine!
4. Slipp filer på dokken for å åpne i en app
Jeg liker å beholde Preview som min standardapp for å åpne bilder. Forhåndsvisning er ganske raskt og enkelt når jeg trenger en rask titt på noe (eller bare trenger å endre størrelse på bildet raskt), men når jeg vil redigere et bilde jeg bruker Acorn. Så hvordan åpner jeg et bilde i Acorn? Du tenker, start Acorn, gå til Fil-menyen ... Nei, lettere. Jeg har Acorn på Dock hele tiden, så alt jeg trenger å gjøre er å dra og slippe en bildefil på ikonet og ... Acorn starter (eller kommer foran) og bildet åpnes! Dette trikset fungerer med omtrent alle apper og kan spare deg massevis av tid.Reklame
5. Tilpassede appstabler

Dokken min ble ganske rotete. Mange apper jeg trengte, men du vet at jeg ikke brukte dem så ofte. Så jeg laget en tilpasset App-stack for dem. Dette er en trinnvis prosess:
- Lag en mappe et sted (jeg lagde den i ~ / Applications som er forskjellig fra den systemomfattende Applications-mappen (se tips 7 for mer om disse katalogene).
- Åpne Programmer-mappen i et annet Finder-vindu.
- Du kommer til å lage aliaser til din ekte apper i dette trinnet. Hold nede kommando og alternativ og dra en app du vil ha rask tilgang til, og slipp den i mappen du har laget.
- Gjenta for så mange apper du vil
- Dra mappen med alle aliasene til høyre for Dock, bare til venstre for papirkurven.
- Nyt! Det er det. Mappen vil ha aliaser til alle appene dine!
6. Fjern ikoner fra menylinjen
Jeg vet at vi liker å ha ikoner på menylinjen, men noen ganger blir det litt overfylt. Til noen ikonene på menylinjen din (for det meste systemrelaterte), bare hold nede kommandotasten, klikk på ikonet og dra den av menylinjen! Kom igjen, du trenger egentlig ikke volum / høyttalerikonet der, gjorde du?
7. Gå til biblioteksmappen
En av forbedringene i Lion var å skjule bibliotekmappen din for deg. Ok, jeg skjønner det. Du trenger ikke å mase rundt i biblioteket ditt ofte, men hei noen ganger du gjøre . Noen ganger må du rydde ut vanskelige filer eller noe. Her er den enkle måten å komme til bibliotekmappen din (og applikasjonsmappen fra tips 5 også). Med Finder aktiv trykker du kommando-shift-g og du får et Gå til mappe: vindu. Bare sett ~ / Library / (ingen anførselstegn) og klikk Ok. Det er det. For tips fem bruker du ~ / Applications / i stedet.Reklame
8. Finner sidefelt
Siden vi snakker om Finder, er jeg sikker på at du la merke til alle disse mappene og elementene på venstre side av Finder-vinduene dine (hvis ikke, gå til Finder og fra Vis-menyen og velg Vis verktøylinje). Du vet at du kan legge til dine egne mapper der, ikke sant? Ja, bare dra en hvilken som helst mappe til siden, og det er det. Nå er den kule delen ikke bare at du nå har tilgang med ett klikk til den mappen, men alt du slipper i den mappen vil bli kopiert eller flyttet dit! Hyggelig!
9. Ta et skjermbilde
Har du noen gang trengt å ta et skjermbilde av noe på skjermen? Kanskje det er en feil, kanskje det bare er en grafikk, men du trenger det ... men hvordan? Lett. Command-shift – 3 tar et bilde av hele skjermen, og command-shift – 4 lar deg velge en del på skjermen eller et vindu. Selvfølgelig, hvis du vil øke saken, er det bare å laste ned Skitch gratis og skru opp skjermbildene dine noen få hakk.
10. Kontroller appene som starter ved oppstart

Du vet at etter en stund ser det ut til at det tar lengre tid på Mac-en å starte opp. Å du ser skrivebordet ok, men deretter app etter app laster. Du har kontroll over dette. Bare gå til Systemvalg -> Brukere og grupper. Se deretter etter påloggingselementknappen. Jepp, det er alle appene som starter for meg. Men hvis jeg blir lei av å vente på at en eller annen app skal starte, velger jeg bare appen fra listen og klikker på -. Borte! Raskere oppstart her kommer jeg!Reklame
Dette er bare noen få av triksene jeg har i ermet. Jeg er sikker på at du har noen du har plukket opp gjennom årene, så ...
Hva er dine favoritt OS X-tips? Del dem i kommentarene nedenfor.
(Fotokreditt: Spørsmålstegn på Mac-tastaturet via Shutterstock)