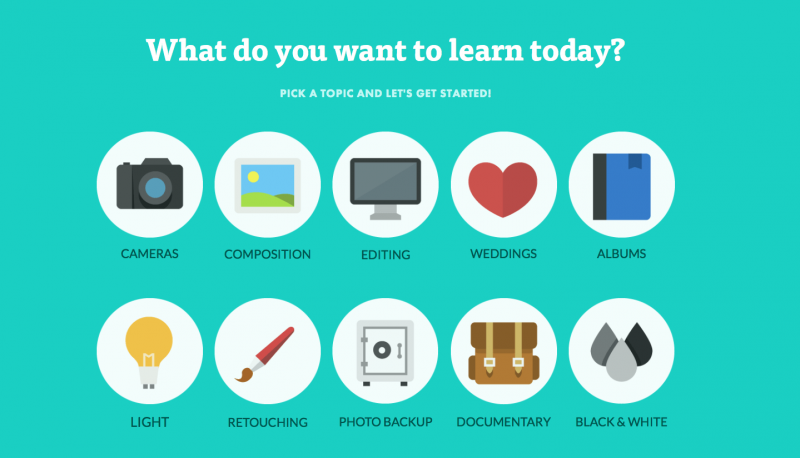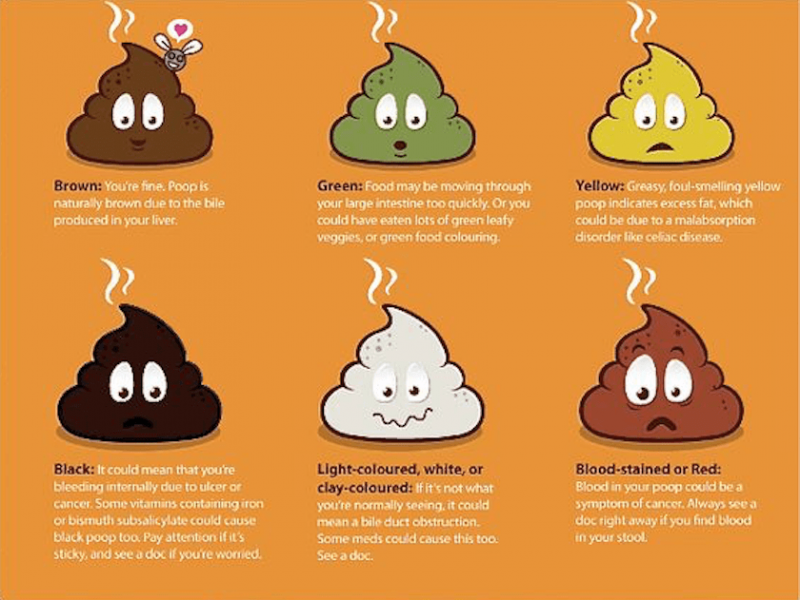15 Prezi-tips og triks for å få presentasjonen din
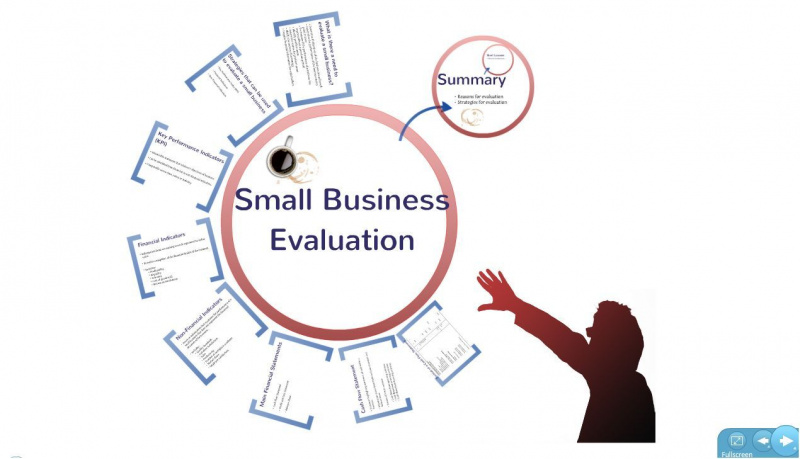
Presentasjonsverktøyet Prezi forvandler en kjedelig, statisk presentasjon til en engasjerende som forteller en historie. I stedet for å ha flere påfølgende lysbilder som i en PowerPoint-presentasjon, tar Prezi-presentasjoner innhold i en romlig kontekst og engasjerer publikum.
La oss ta en titt på noen nyttige Prezi-tips og triks som kan brukes til å ta presentasjonene dine til neste nivå.
1. Bruk maler
Når du oppretter en hvilken som helst ny Prezi-fil, vil du bli tilbudt et utvalg av maler, og du kan utforske dem ved å velge en og klikke Forhåndsvisning-knappen.

2. Zoom inn på objekter
Før du tar malvalg for prosjektet ditt, kan du se på forhåndsvisning av malene og inspisere de forskjellige objektene og mulighetene som er tilgjengelige. Bruk Zoom-funksjonen til å se på elementer som appellerer, og bruk pilene nederst til høyre for å sjekke malens bane og observere flyten. I skjermbildet nedenfor har vi zoomet inn for å se eiendelene som er inkludert i denne malen:

3. Bruk eiendeler
Alle malene i Prezi gir deg ulike aktivaalternativer. Bruk dem hvor du kan, for det sparer deg tid på å søke etter bilder.
Reklame

4. Inkluder doodles
Som du kan se i forrige skjermbilde, har den utvalgte malen noen flotte eiendeler som du kan inkludere i presentasjonen. Disse eiendelene inkluderer bilder, skisser eller doodles, som vist øverst til høyre på skjermbildet. Du kan flytte disse eiendelene rundt og bruke dem hvor som helst på lerretet.

5. Legg til merkevarebygging
Noen nye i Prezi bruker ikke maler, og tenker at du ikke kan bruke firmafarger, logoer eller merkevarebygging på dem. Faktisk kan dette gjøres enkelt ved å bruke Temaveiviser funnet i boble-menyen.
I veiviseren klikker du på Bytt ut logo knappen for å inkludere firmalogoen. Bildet skal være en JPEG-fil som ikke er større enn 250 piksler bred og 100 piksler høy.

6. Bruke former
Et veldig enkelt, men veldig nyttig element i Prezi-boble-menyen som blir ignorert mye, er Sett inn figurer alternativ. Det er mange ting du kan gjøre med former som fungerer innen Prezi. En god bruk av linjeverktøyet er for eksempel at du kan legge til enkle tegninger hvor du vil. Disse formene kan brukes på nytt, og kan spare deg for mye tid på å søke etter bilder over internett. Du kan legge til flere detaljer i tegn som den som vises i skjermbildet nedenfor.
Reklame

7. Highlighter
Hvis du vil påpeke nøkkelinformasjon, som interessante fakta som vises i neste skjermbilde, drar du bare markøren over teksten for å markere området du vil fokusere på. Når du har gjort det, blir de uthevede bokstavene gjenstander i seg selv, og du kan endre størrelse eller posisjon.

8. Blyant
Hvis du er flink til å skisse ting med musen, kan blyantverktøyet brukes til å tegne frihåndsskisser. Hvis du vil endre fargen på blyanttegningene, går du inn i Temaveiviser og redigere RGB-verdiene. Dette vil også hjelpe deg med å velge bedriftens merkevarefarger.

9. Tegninger og diagrammer
En annen veldig verdifull funksjon i Prezi-innsettingsmenyen er tegninger og diagrammer. Du finner tegningene og diagrammalene ved å klikke på knappen mellom YouTube og File fra Sett inn-menyen.

10. Stavekontroll
Tekstredigereren i Prezi har nå noen flotte nye funksjoner som vil gjøre livet ditt mye enklere - stavekontroll er en av dem. Akkurat som i Microsoft Word, vil Prezi understreke de feilstavede ordene med en rød linje. For å rette på ordet, høyreklikk det og velg riktig ord som vist i følgende skjermbilde:Reklame

11. Tekst-drag-apart
Hvis du vil legge til tekst fra en e-post (eller et annet sted) i Prezi-presentasjonen din, må du bare kopiere ( Ctrl + C ) og lim inn ( Ctrl + V. ) linjen eller avsnittet over for å sette det på rett sted på lerretet. Du kan også enkelt dra et utvalg tekst til hvor som helst på lerretet uten å kopiere og lime inn alternativer.

12. Fontfarger
Bortsett fra å dra et avsnitt for å få det til å skille seg ut mer alene, kan du også markere visse ord med forskjellige farger for å engasjere publikum enda mer. For å gjøre det, trenger du bare å markere et ord ved å klikke og dra musen over ordet. Klikk deretter på fargevelgeren øverst i tekstboksen for å se farmenyen og endre den delen av teksten.

13. Kulepunkter og innrykk
Et av de viktige Prezi-tipsene du kan diskutere her, er alternativene som er tilgjengelige i tekstredigereren, dvs. punktpunkter og fordypninger. Disse gjør presentasjonene dine mye lettere å lese og gir publikum litt informasjon om rask ild. Dette kan gjøres ved å bare velge tekstteksten og klikke på punktpunktikonet øverst i tekstboksen. Du kan også legge til fordypninger i punktene dine ved å bruke ikonene til venstre for fargevelgeren.
Reklame

14. Pluss (+) -knappen
Pluss-knappen til venstre på menyen hjelper deg med å holde Prezi-stilen din konsistent. Denne knappen åpner et utvalg av fem forskjellige oppsett som du kan velge mellom. Du kan se disse i følgende skjermbilde:

15. Skift-tasten
En annen enklere måte å flytte mange objekter på en gang er å bare trykke på Shift-tasten på tastaturet og dra over lerretet for å velge flere objekter du trenger.

Det er hundrevis av flere tips og tips som kan gjøre Prezi-opplevelsen din fantastisk. Del dine tanker i kommentarene nedenfor hvis du har noen flere Prezi-tips eller triks.
Fremhevet fotokreditt: Mona Umapathy via flickr.com