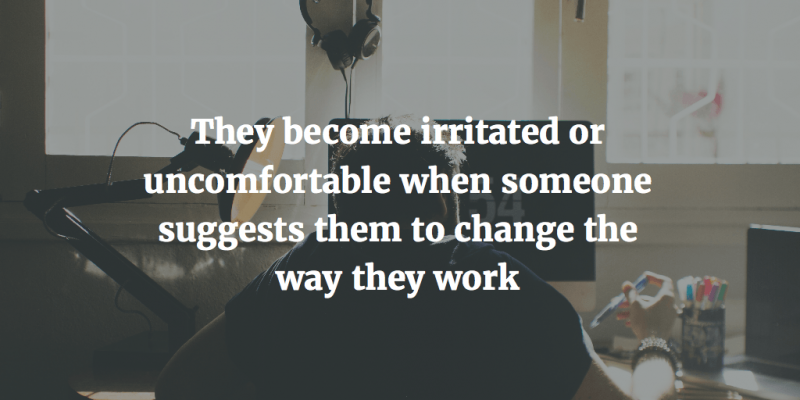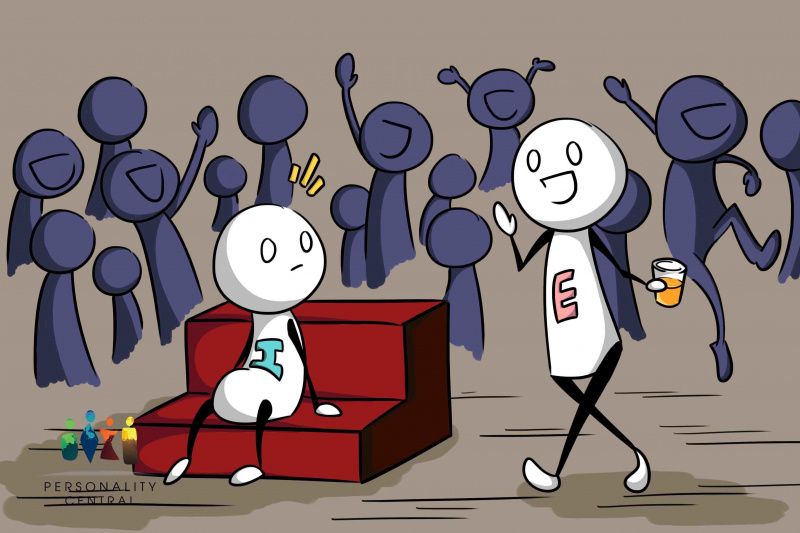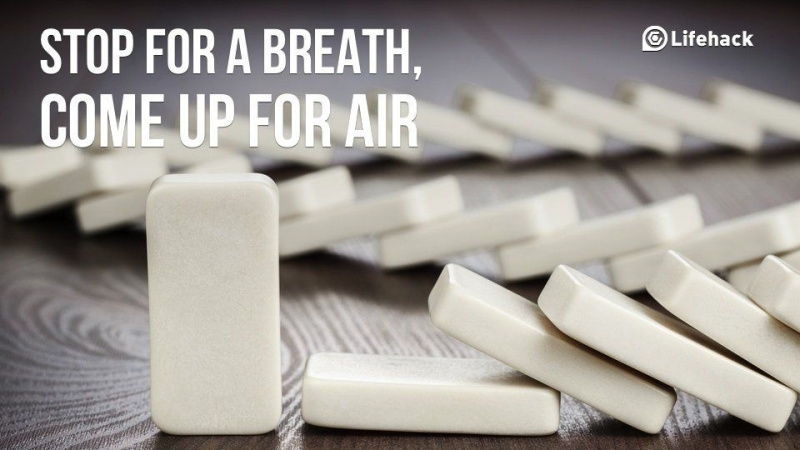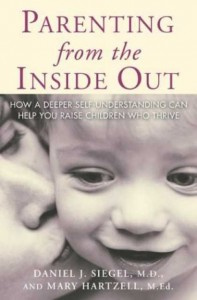20 hemmelige iOS-snarveier og bevegelser du sannsynligvis ikke vet
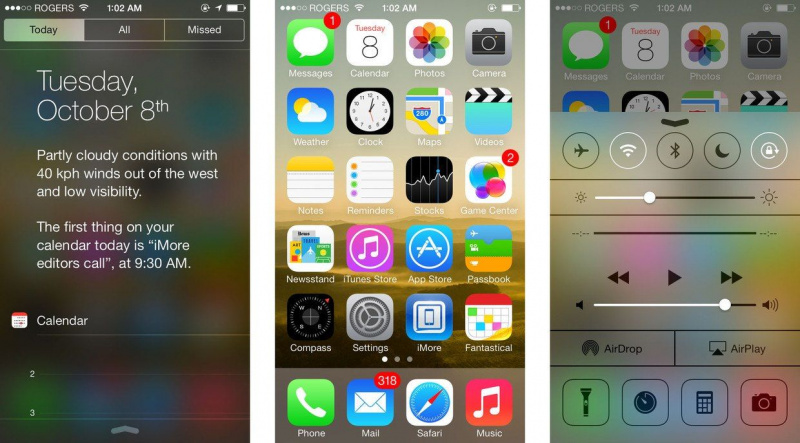
Det er mange fantastiske ting om iPhones og iPads, og iOS-fans kan bruke timer på å utforske Apples flaggskipsenheter. Det er få ting som er mer interessante enn å leke og bruke de uventede snarveiene, spesielt etter tilleggene i iOS 7. Faktisk inneholder iOS 7 flere snarveier og hurtigtilgangsfunksjoner enn noen av forgjengerne.
Mestre disse bevegelsene, og du kan bruke fingertuppene til å se på e-postene dine raskere enn før og navigere mellom appene dine i en enorm hastighet. Og det er bare for det første.
Her er tjue iOS-snarveier og bevegelser som du sannsynligvis ikke visste om, og som gjør det mulig å utføre komplekse oppgaver raskt og med stil.

1. Flytt en begivenhet i kalenderen i en fei
Visste du at hendelser i kalenderen din kan endres eller flyttes enkelt og raskt, akkurat som ikonene på iPhone-skjermen? For å gjøre dette, trykk og hold på hendelsen i dagmodus. Du ser to prikker som har dukket opp rundt esken. Du kan dra kantene på denne boksen opp og ned for å gjøre en endring i arrangementets varighet. For å flytte en hendelse, trykk og dra hele arrangementet.Reklame
2. Rask tilgang til søkelys
Hvis du føler at Spotlight Search har forsvunnet fra iOS 7, tar du feil. Det har nettopp blitt integrert i hver skjerm, slik at du har enkel tilgang til dette anlegget fra hvilken som helst startskjerm. Alt du trenger å gjøre er å berøre hvor som helst på startskjermen (ikke den øverste kanten, som er reservert for varslingssenter). Sveip deretter forsiktig nedover. Skjermen faller ned og Spotlight-feltet vil avsløre seg.
3. Ta en sniktitt på nylig tatt bilder
Hvis du vil se raskt på bildene du nettopp har tatt, går du til kameraappen og skyver bare skjermen fra venstre til høyre. Det siste bildet som blir tatt vil straks dukke opp!
4. Inkluder flere emojier
Hvis du leter etter måter å inkludere flere emojier i tekstene dine innen nanosekunder, er det en måte for det også. Åpne Innstillinger, gå til Generelt og deretter til tastaturet. Legg til Emoji-tastatur, så er du klar til å bruke så mange emojier du vil i teksten. Du kan bruke de samme innstillingene for å få tilgang til tastaturer på andre språk.
5. Bruk ørene dine til å åpne Siri
Dette er absolutt en sjelden gestkontroll! Du kan nå åpne Siri uten å holde nede Hjem-knappen. Åpne Innstillinger, gå til Generelt og åpne Siri. Du får alternativet ‘Raise to Speak.’ Når du har aktivert dette alternativet, er lyssensoren på iPhone satt til å fungere. Bare trykk telefonen mot ørene, og når sensoren oppdager ørene dine, åpnes Siri.
6. Rull opp med menylinjen
Å rulle opp manuelt gjennom websidene er irriterende. Nå kan du gjøre det uten å bruke hendene - du kan bla oppover ved å bruke menylinjen. Når du leser en artikkel eller annen lang tekst, klikker du ganske enkelt på menylinjen øverst på skjermen. Dette tar deg til toppen av websiden eller artikkelen. Denne funksjonen fungerer med de fleste nettlesere og apper.
7. En rask titt på utkast
Apple gir deg enkel visning av utkast fra Mailens hovedmeny. For å komme til utkastet ditt i løpet av sekunder, trykk og hold inne 'Skriv' -knappen som er til stede nederst i høyre hjørne. Dette vil umiddelbart presentere utkastmappen, og du kan komme tilbake for å fullføre de ufullstendige meldingene du har igjen i en hast.Reklame
8. iPad’s Split Keyboard for å skrive raskere
Hvis du skriver på Apples nettbrett, plager det deg, er det et mer behagelig tastatur tilgjengelig for deg. Ved å holde nede tastaturet på iPad, kan du dele tastaturet fra hverandre. På denne måten kan du skrive enkelt med tommelen, noe som er bedre for folk som er vant til å skrive på smarttelefoner. For å plassere delt tastatur i en praktisk posisjon, er det bare å dra tastaturknappen oppover.
9. Still inn egendefinerte vibrasjoner
Å sette tilpassede ringetoner er kjent av alle, men tilpassede vibrasjoner er en sjelden funksjon. Slik gjør du det. Åpne Innstillinger> Generelt> Tilgjengelighet. I tilgjengelighet finner du hørsel. Gå hit for å slå på tilpassede vibrasjoner. Etter at du har slått på den, naviger tilbake til Innstillinger og åpne Lyder igjen. Nederst finner du Vibrasjonsmønstre.
Trykk på dette alternativet og tilpass vibrasjoner nederst på skjermen. Bare trykk på mønsteret du vil ha. Du kan holde fingeren nede for å få lengre notater. Tilordne disse tilpassede vibrasjonene til bestemte kontakter.
10. Sveip gjennom Safari History
Den siste iOS 7 har gitt Safari en egen navigasjonsbasert navigering. Bare sveip fra venstre kant til høyre, og skjermen går tilbake til forrige side i nettleserloggen. På samme måte sveiper du høyre kant mot venstre, så tar skjermen deg fremover (hvis du har gått tilbake til forrige side). Disse bevegelsene er ganske nyttige når du skal finne en bestemt webside, spesielt på et nettbrett eller en smarttelefon.
 11. Bruk kamerablits for varsler
11. Bruk kamerablits for varsler
En flott ting som iPhone-brukere ikke vet, er at kamerablits på smarttelefonene deres smart kan brukes til varsler også. Slik gjør du det. Naviger til Innstillinger> Generelt> Tilgjengelighet. Der finner du Flash for Alerts. Skyv på og LED-en på iPhone begynner å fungere som et varslende fyrtårn.
12. Synkroniser nedlastningene dine
Ville det ikke være fantastisk om alle nedlastede filer kunne synkroniseres automatisk på alle iOS-enhetene dine? Fryde! Det er mulig nå. For musikk, apper og bøker lar IOS 7 deg synkronisere nedlastede filer gjennom automatiske nedlastinger. For å gjøre det, gå til Innstillinger og åpne Store. Her kan du sjekke alternativet for automatiske nedlastinger for noen av de tre, dvs. musikk, apper og bøker. Etter det vil alle filene dine være i harmoni på alle enheter. Ryddig!Reklame
13. Rask navigering av startskjerm og multitasking-skuff
Apples iPad består av få bevegelser som gjør det mulig for brukere å navigere gjennom startskjermen enkelt og raskt.
Klem på skjermen med fire fingre, så kommer du tilbake til startskjermen. Du trenger ikke engang å klikke på startknappen. For å komme til multitasking-grensesnittet, sveiper du bare med fire fingre oppover. Hvis disse bevegelsene ikke fungerer på iPad-en din, må du kanskje slå dem på. Gå til Innstillinger> Generelt, og der finner du alternativer for disse bevegelsene.
14. Bedre kontroll over symboler og bokstaver
Apple gir deg en bedre og raskere måte å få store bokstaver, tall og spesialtegn på. Trykk på shift-tasten og dra fingeren til ønsket bokstav. På samme måte kan du også få tall. Trykk først på talltasten og dra den deretter til ønsket nummer. Selv om du fortsatt må bruke tallknappen og shift-tasten, blir det mye lettere å skrive på denne måten.
For spesialtegn, hold bare nede på hvilken som helst tastaturknapp, så får du øyeblikkelig alle spesialtegnene for bokstaven. Dette inkluderer til og med '.com' som vises ved å holde nede periodeknappen i Safari.
15. Hold øye med lagring
Du kan få et program som er gratis, men aldri et som ikke spiser minne og plass på IOS-enheten din. Hvis du mangler lagringsplass, går du straks til Innstillinger> Generelt> Bruk, så får du se en liste over alle applikasjonene dine og hvilken app som spiser hvor mye minne. Denne disseksjonen av lagring er veldig nyttig når du prøver å finne noen ubrukelige apper du trenger for å bli kvitt.
16. Lagre bilder rett fra nettsteder
Hvis du har kommet over et vakkert bilde du vil ha som bakgrunnsbilde, setter du fingeren på bildet og holder det i et sekund eller to. En meny glir fra bunnen av skjermen der du kan finne alternativet Lagre bilde. Det er det. Bare lagre den, så er den klar til å pryde skjermen på iPhone eller iPad. Foruten Lagre bilde, får du også et alternativ for å kopiere det til utklippstavlen.Reklame
17. Oppdater ved ganske enkelt å trekke ned
Overraskende nok har denne gesten eksistert i ganske lang tid, selv om noen iOS-brukere fremdeles ikke er klar over det. Det er en nyttig og enkel snarvei å oppdatere - bare trekk nedover. Enten du ser på innboksen din eller bruker en app, trekker du ned vinduet og alt innholdet på siden oppdateres. Når du trekker ned, ser du et ikon eller en pil øverst som indikerer at du har trukket langt nok, og nå er siden oppdatert.
18. Snarvei til setninger
Avid SMS-avsendere vil elske denne. Det er alvorlig irriterende å skrive de samme setningene flere ganger hver dag. Nå kan du lage snarveier for slike setninger. Åpne Innstillinger> Generelt> Tastatur. Når du har kommet til tastaturet, blar du ned for å finne snarveier. Deretter skriver du inn uttrykket og en snarvei for det samme. Neste gang du trenger å skrive den samme meldingen, skriver du bare inn snarveien, og uttrykket vises automatisk. Denne gesten kan også være ekstremt nyttig for teksting av tall eller e-postadresser og uhåndterlige biter av tekst.
19. Finn betydningen ASAP
Noen mennesker elsker bare å leke med ord, og hvis du har en venn som fortsetter å sende deg tekstmeldinger med vanskelige å tyde meldinger, eller hvis du sitter fast med et ukjent ord mens du leser en e-bok, så kan du finne ordbetydninger ASAP. Når du kommer over et slikt ord, holder du bare nede på det. Velg alternativet som heter Definer, og du vil oppdage betydningen!
20. Bla hemmelig
Hvis du vil at Safari skal holde informasjonen din intakt, kan du bla i hemmelighet. Du kan gå inkognito med Safari. Naviger til Innstillinger> Safari, og klikk deretter på knappen for privat surfing. Det er det. Nå kan du bla i hemmelighet.
Hvis du har mer interessante iOS-snarveier eller bevegelser du liker, kan du gjerne dele i kommentarene.